Как использовать смартфон в качестве веб-камеры

Все что понадобится для использования «мобильника» в качестве веб-камеры — это установить на смартфон и компьютер специальные приложения, после чего произвести сопряжение устройств через USB-шнурок или по сети Wi-Fi. При этом качество транслируемого изображения будет зависеть как от характеристик камер на борту смартфона, так и от версии ПО. Как правило, бесплатные ревизии программ выдают картинку в урезанном разрешении, в них часто мелькает реклама или ограничен доступ к некоторым функциям (например, записи звука).
Для Android-девайсов наибольшим спросом пользуется приложение DroidCam.
DroidCam
Программа распространяется в бесплатном доступе из магазина Google Play Market. Клиент приложения для ПК доступен для скачивания по следующей ссылке: https://www.dev47apps.com/. Сопряжение между «мобильником» и компьютером производится по USB или Wi-Fi (если ПК и смартфон подключены к одной беспроводной сети). Соответствующие пиктограммы отображаются в главном меню клиента приложения для компьютера. Также не забудьте поставить галочки напротив пунктов «Video» и «Audio»:
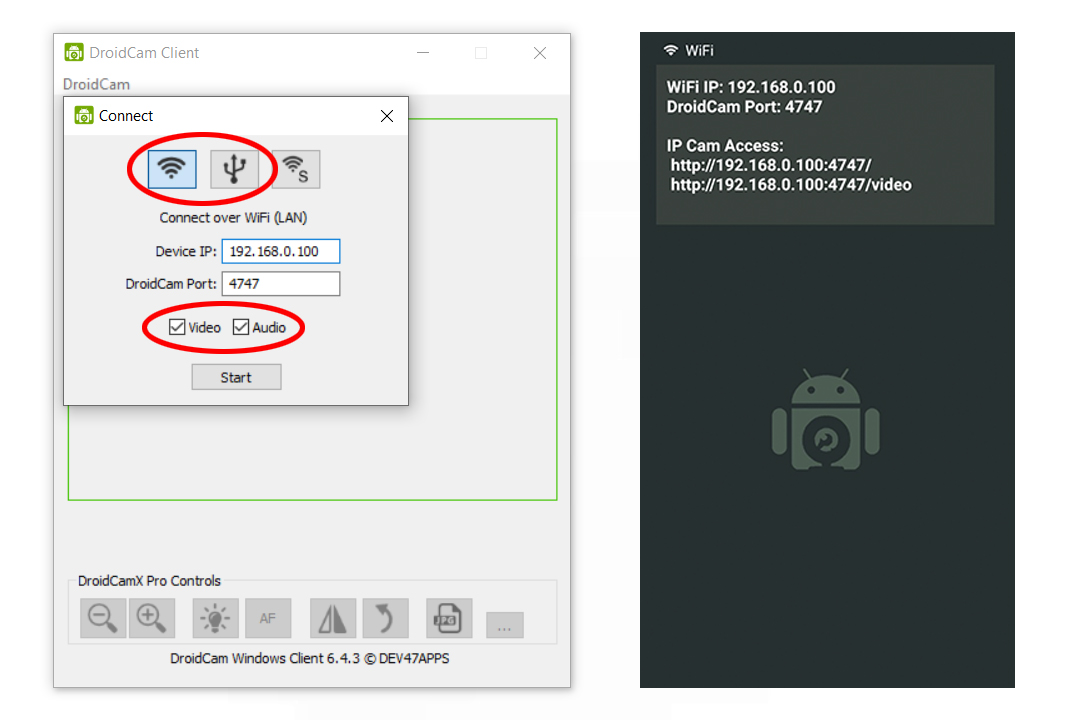 |
| Красными кружочками в интерфейсе настольного клиента DroidCam обведены варианты подключения смартфона к ПК и галочки передачи видео/аудио. |
При подключении по Wi-Fi в графу «Device IP» на компьютере необходимо вписать IP-адрес смартфона в сети. Он высвечивается первой строкой в главном меню мобильного приложения. Трансляция с камеры телефона запустится автоматически. Пользователю станет доступно переключение между основной и селфи-камерой мобильного устройства.
По умолчанию трансляция с камеры «мобильника» ведется в разрешении 640х480 пикселей. Форматы изображения HD и FullHD доступны в Pro-редакции программы. Также в платной версии приложения пользователь вправе оперировать другими полезными опциями на манер масштабирования изображения, его поворота и отзеркаливания, возможности делать скриншоты.
iVCam
Бесплатная программа с поддержкой Android-смартфонов и мобильных устройств под управлением iOS. Компьютерный клиент приложения устанавливается только на ПК с «операционкой» Windows. Скачать его можно по ссылке: https://www.e2esoft.com/ivcam/.
Первичное сопряжение «мобильника» с компьютером производится по беспроводной сети полностью в автоматическом режиме без вмешательств со стороны пользователя:
 |
| При нахождении в одной сети Wi-Fi смартфон и компьютер с приложением iVCam находят друг друга автоматически. |
Как только устройства найдут друг-друга, трансляция с камеры смартфона запускается тапом по виртуальной кнопке «Play» в центре нижней доли экрана. Из настроек пользователю доступны опции включения/выключения вспышки, улучшения изображения, отзеркаливания картинки, переключения камер, установки fps, выдержки, баланса белого, цветовой температуры и т.п. Также в мобильном приложении можно делать скриншоты и сохранять видеофайлы, которые отправляются в отдельную папку на компьютере.
 |
| В интерфейсе мобильного приложения представлен большой ряд настроек видеотрансляции. |
При использовании сервисов Zoom или Skype в их настройках необходимо найти пункт, где выбирается, с какой камеры будет подаваться изображение. Установите в нем e2eSoft iVCam.
Приложение iVCam отлично работает и в бесплатной версии. Однако вам придется мириться с постоянно всплывающей рекламой (в т.ч. рекламными видеороликами, которые можно пропустить лишь спустя определенное время просмотра).
IP Webcam
IP Webcam — еще одно популярное приложение для Android-девайсов из «гугломаркета». Примечательно, что для его настройки на компьютере не нужно устанавливать отдельную программу. Все действия проворачиваются напрямую из браузера по ссылке следующего формата: 192.168.0.100:8080 (конкретный адрес высветится на экране телефона при запуске трансляции). Веб-интерфейс управления камерой содержит несколько вкладок с видеоплеером и ползунки тонкой подстройки изображения. В меню мобильного приложения также доступны развернутые настройки трансляции:
 |
| Меню мобильного приложения IP Webcam изобилует возможностями тонкой подстройки транслируемого видеопотока. |
Для трансляции видеопотока с мобильного приложения IP Webcam пользователю все же понадобится прибегнуть к услугам вспомогательной утилиты IP Camera Adapter 4.9. В верхнем поле открывшегося клиента нужно вписать URL камеры:
 |
| Все действия с десктопной версией IP Webcam легко проворачиваются непосредственно в браузере. |
Последний шаг — зайдите в приложение для звонков (Zoom или Skype) и выберите в качестве камеры устройство MJPEG Camera.
Iriun Webcam
Пожалуй, самое простое и удобное в обращении приложение для Android-смартфонов. Сопряжение между устройствами производится в один клик, в бесплатной редакции программы нет рекламы и ограничения на качество видео:
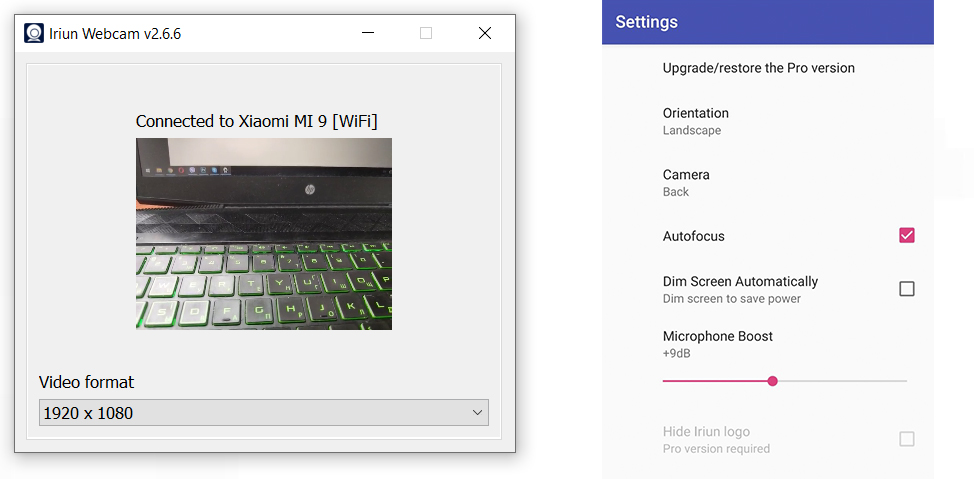 |
| Качество видеопотока в бесплатной редакции приложения Iriun Webcam можно выбирать вплоть до разрешения 4К (3840х2160 пикселей). |
Для подключения телефона к ПК оба устройства должны лишь находиться в одной сети Wi-Fi. Альтернативный вариант сопряжения — при помощи USB-кабеля. Компьютерный клиент приложения скачивается по ссылке https://iriun.com/ (для устройств под управлением Windows, MacOS и Linux).
Epoccam
Владельцам «яблочных» девайсов придется впору приложение Epoccam. Его можно скачать из App Store. На сайте разработчика понадобится загрузить драйвера для «видимости» компьютером камеры смартфона (https://www.elgato.com/ru/epoccam). Если и смартфон, и ПК находятся в одной Wi-Fi сети, сопряжение между ними произойдет автоматически.
Бесплатная версия мобильного приложения Epoccam не позволяет использовать фронтальную камеру и микрофон смартфона для записи звука. Так что вкусить все прелести программы получится только в расширенной редакции:
 |
| Разработчик Epoccam во всю пропагандирует приобретение платной версии программы с расширенными функциональными возможностями. |
Мы рассмотрели основные популярные приложения для использования смартфона в качестве веб-камеры. Разумеется, существуют и другие программы для этой благой цели. Решение остается за вами — выбирайте метод подключения телефона к ПК и осуществляйте видеозвонки с компьютера на свое усмотрение.
Cтатьи, обзоры, полезные советы
Все материалы




















































